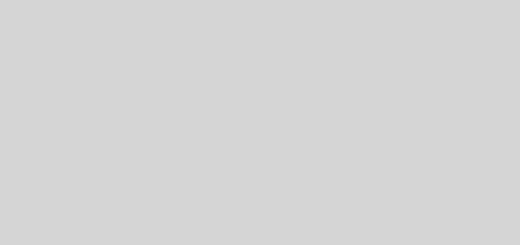Image by Corey Barker. Photoshop Guy for National Association of Photoshop Professionals.This photo illustration was completely composited and fully rendered using Photoshop CS5 Extended.
Fired By Design: What are the main technical issues that artists used to a 2D environment in Photoshop need to be aware of when integrating 3D GGI into their artwork?
Zorana Gee: First and foremost, it’s important that users have a video card with at least 1GB RAM. This is different from the 512MB minimum requirement for non-GPU dependent features in Photoshop. Without adequate amount of vRAM, 3D features in Photoshop will not work. Also, Photoshop CS5 can now run natively on 64-bit machines. This will greatly help out with performance. Another important issue is an understanding of how document resolution affects performance. If you know you are going to do Web work, and you don’t need a super high-resolution document, you should start there. It’s not a good idea to unnecessarily work on the largest resolution file as you will take a performance hit. For more information on GPU and performance, Zoranna suggests checking out this PDF
FBD: What jargon and concepts do you think 2D artists will encounter in 3D and what are the most difficult to gain an understanding of?
Zorana Gee: I think the hardest thing for 2D artists to grasp with working with 3D is all the different tools needed to orient the different properties in the scene. For instance, to rotate the light, you must select the Light tool; for Meshes, use the Mesh tool; and for the scene, use the camera tool. The 3D axis widget can help out a bit here by at least eliminating the need to switch between rotation tools for light, mesh, object and/or camera. Holding down the OPT/ALT (Mac/Win) key will also toggle a different rotation tool. For instance, if you have the Rotate Camera Tool selected, holding down the OPT/ALT key will toggle to the Roll Camera Tool.
Also for new users, the concept of progressive rendering is new. A lot of users think that you have to wait until Photoshop stops rendering for when your scene is completely rendered. Rendering time depends on how complex your scene is. Further, it’s done when you think it’s done – if the quality looks great to you, you can stop the render at anytime. I definitely recommend getting this book as it is a great way to get started with basic 3D concepts as well as useful tutorials for Photoshop users. A free ipad companion app for a subset of the book is also available – introducing 3D concepts using interactive clips to further explain concepts
FBD: How can Photoshop’s own 3D tools help in commercial work?
Zorana Gee: The great thing about having 3D in Photoshop is that you can not only preserve your 3D object but you can also use all your favourite Photoshop tools and techniques. For instance, you can paint directly on a 3D object in Photoshop or you can open up the texture and paint on the map that way. When you’re done rendering, you can always add any Photoshop layer or adjustment to create that perfect look.
FBD: Do you have any Tips or Tricks when modeling and rendering to make compositing in Photoshop easier?
Zorana Gee: One cool trick is test rendering. You can make a selection over an area you want to test render and then run Progressive Render Selection from the 3D menu. Another useful tidbit is that in the 3D preference, you have the option to adjust the number of passes (High Quality Threshold) that Photoshop determines as “final” for the “Ray Trace Final” Quality setting. This is important if you have advanced lighting effects that requires longer rendering time (i.e. Soft shadows). If you’ve accidentally paused your render, you can resume your render from where it left off via 3D > Resume Progressive Render.
FBD: What about finishing off? Any tips for post work and the final stages?
Zorana Gee: What better place to post-process than in Photoshop? Now you have your 3D object directly in Photoshop (as a layer) and you can post-process using all your favourite techniques in Photoshop.
FBD: Can you share any tips and tricks that might be new to experienced 3D artists for working in the 2D/print environment?
Zorana Gee: I’ll share 5 of my favourite tips for experienced 3D users who are new to Photoshop 3D:
1)Nested with the column of 3D tools in the 3D Panel is the Mesh Selection and Dropper Tools. Easily load a material in the Material Drop Tool by holding down the OPT/ALT key (Mac/Win) and clicking (from the options bar, notice that the material is now loaded) and then click again with the same tool to drop that loaded material onto any part of the mesh or even another 3D layer.
2) Easily target lights by holding down the OPT/ALT key (Mac/Win) and clicking at the location you want the light to point at (infinite and spot lights) or move to (point light). You must have the light tool selected first.
3) We don’t have a unified world – each layer is its own individual scene. However, you can merge 3D objects together so that they share the same world (select both 3D layers and choose “Merge 3D Layers” from the 3D menu).
4) Easily add ground shadows via 3D menu item “Ground Plane Shadow catcher”. You will see shadows when you Render using the Ray Tracer (found in Quality menu in the 3D Scene Panel: “Ray Traced Final”).
5) Simple extrusions are easy now in Photoshop with Repoussé. You can start with text, path, mask or selection and extrude to geometry. One question I get asked a lot is how to make a subpath/selection a “hole” (rather than filled in). Subpaths with Repoussé are called “constraints”. If you jump into the Repoussé dialog, at the bottom you will find your Internal Constraint controls. Select any of those tools and then select “Hole” under the Type menu (rather than “Inactive” which is what is selected by default).
6) And lastly, a caveat to look out for, PS world units are Z-up.
That’s six, really but we’re not picky. Many thanks to Zorana for sharing her knowledge on this subject. Bottle Blast image by Corey Barker, Photoshop Guy for National Association of Photoshop Professionals.